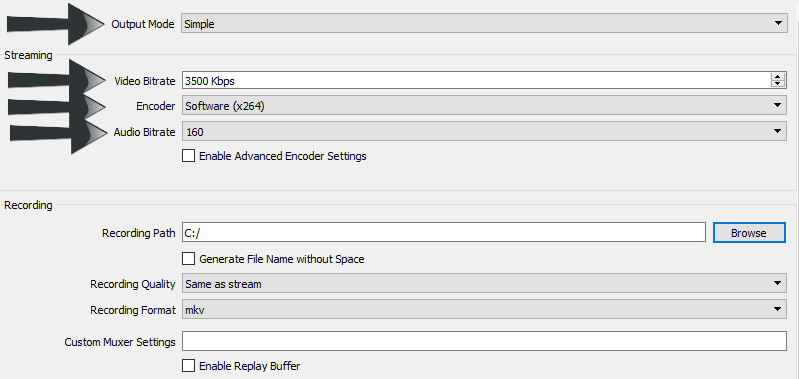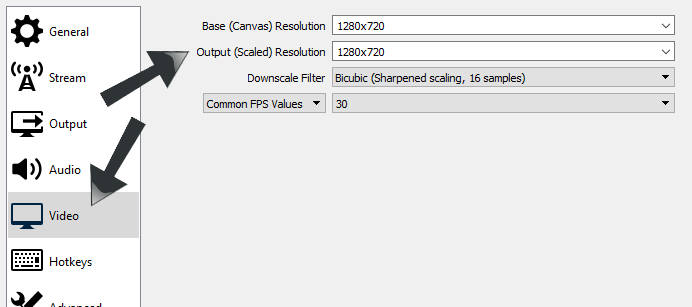This page is a step-by-step on how to set up the FREE open source OBS Studio encoder software for LIVE broadcast on SermonAudio. For more on what other options are available and what is needed to set up your account for webcasting visit our webcasting help page. If you do not yet have OBS Studio installed on your system you will need to do so before beginning this tutorial.
Step 1: Make sure your account is Webcast-Enabled.
On your first visit to the Webcast Manager section of the Broadcaster Dashboard, a stream key will be generated for your account. The webcast server and stream key will be listed there once your account is activated and you will need to have these handy for the next step.
You will need to have your account webcast enabled before you will be able to continue.
Once set up you will be able to initiate a webcast anytime you want and as often as you want. The site will automatically detect your webcast and activate the notification buttons on-site and (if you have one of our embed codes installed) on your church website as well!
Step 2: Start OBS Studio Software.

Next, you will need to start the OBS Studio program on your computer. If you have not installed it yet you will need to do so now. This is a free and open source tool you can download here!
Step 3: Set up the Streaming Server
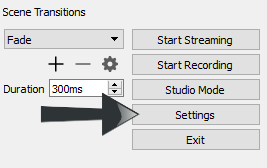
First, click on the SETTINGS button near the bottom right of the screen. You can also access this using the “File” menu in the upper right corner.
Next, select the STREAM tab on the left-hand side of the settings window.
Next, select the “Custom Streaming Server” option from the “Stream Type” dropdown.
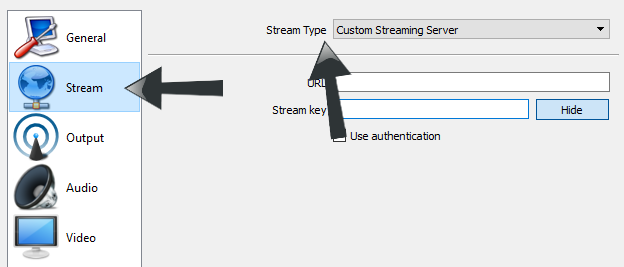
Next, type or paste the Server URL from the Webcast Manager into the URL field.
You will need your Stream Key from above to Authenticate your stream.
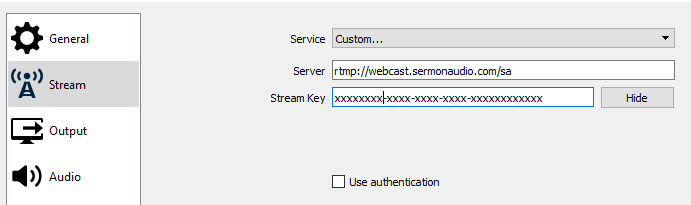
When you have finished click on the APPLY button at the bottom right of the screen and go to the next step.
Step 4: Output Settings
With the settings window open you will first select the OUTPUT tab on the left of the window then select Simple from the “Output Mode” dropdown if it is not already selected.
You can set the Video Bitrate to anything you like but be sure that the bitrate you choose is not too high for your connection. If you go higher than your connection can handle the user experience will be degraded. If you receive a lot of feedback about buffering, etc. from your listeners and you may be taxing the CPU or bandwidth at the source, and you may want to consider lowering your bitrate a little.
We do not recommend a bitrate above 4Mbps.
IMPORTANT!! It is imperative that your upload bandwidth speed is fast enough to ensure a smooth and successful webcast. Find out what your upload bandwidth speed is at your location before setting your bitrate. We do not recommend that your bitrate exceeds 50% of your upload capacity and that you use a dedicated line when you are streaming.
If your stream is dropping frames, or rebuffering, pausing and disconnecting your viewers, try using a lower bitrate and see if that helps.
Next, select “x264” from the Encoder dropdown.
Next, set the audio bitrate. We recommend at least 64 kbps but going higher than 128k is probably just wasting bandwidth.
Go ahead and click the “apply” button at the bottom to save any changes.
Step 5: Setting the Video Resolution.
In the settings window select the VIDEO tab on the left.
Base(Canvas) Resolution is your incoming resolution (Screen resolution or camera resolution)
Output (Scaled) Resolution is the outgoing resolution you are sending us.
We recommend setting both to the resolution of the camera that you are using or as high as 1080. We can accept a resolution as high as 1080p but be sure your frame rate is set to 30FPS.
That’s it. Save your changes and you are ready to go live.
Step 6: Start the Broadcast.
To begin a Webcast, Press the START STREAM button at the bottom of the window and your webcast will be LIVE and visible on SermonAudio.com!
The site is designed to automatically detect when you are “ON-THE-AIR” and will make it clear to all who are on the site that a LIVE webcast is in progress. When you are live webcasting, your webcast will automatically appear on your homepage, and anywhere you have the embed code installed.
Note: All single sermon (audio or video) and sermon browser embed codes will also display a notification automatically for your visitors alerting them to a webcast in progress. We do not want your visitors to miss your live broadcasts! For more on our embed codes and how to use them on your website visit our embed code editor help page. Your webcast will also appear on your homepage on the main site and in the iOS and Android apps, on the SermonAudio Roku channel, the Fire TV and the Apple TV.
Monitoring your Webcast OBS has a handy at a glance view of a number of important stats at the bottom of the window.
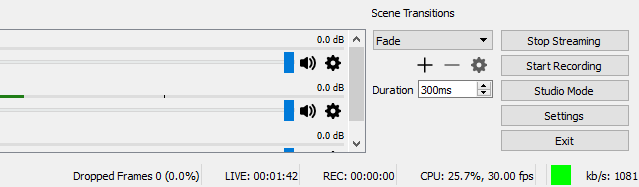
Pay close attention to CPU and Dropped Frames. If you are taxing the CPU (over 70%) you can change the CPU usage preset in the OUTPUT tab to ease the load a bit but we recommend not changing this unless absolutely necessary as it may adversely affect the quality of your stream. It may be a better option to lower the resolution or the bitrate before changing the CPU usage in the software. The Dropped Frames display is very helpful to alert you if you are pushing more data than your connection can handle. If you are dropping frames you will definitely want to back off a bit on the bitrate or your viewers will not have an optimal viewing experience. Generally, if the box in the lower right corner stays green you are doing well.
Auto shut-off It does happen occasionally that a webcaster will forget to turn off their stream. After ten hours of uninterrupted broadcast, we will automatically stop the stream for you. If your account is auto-killed you will need to log into the Members Only section of the site to reset your account before another webcast can begin.
Also, note that you can also set your software to record the current session and save the live VIDEO webcast as a file that you can upload later as an archived video. This is a good practice in the event there is an issue with the network and your archived webcast in the Webcast Manager is either not complete or out of sync.
Welcome to Live Webcasting on SermonAudio.. and enjoy!
Feel free to contact us if you have any questions about this service.