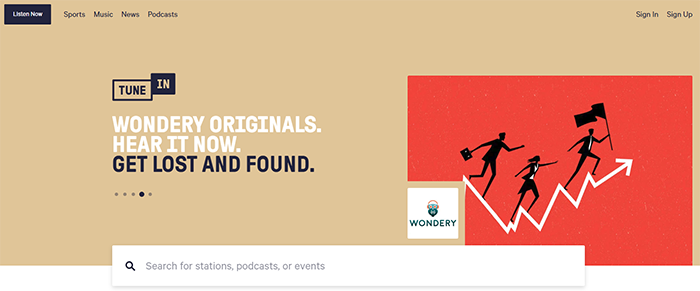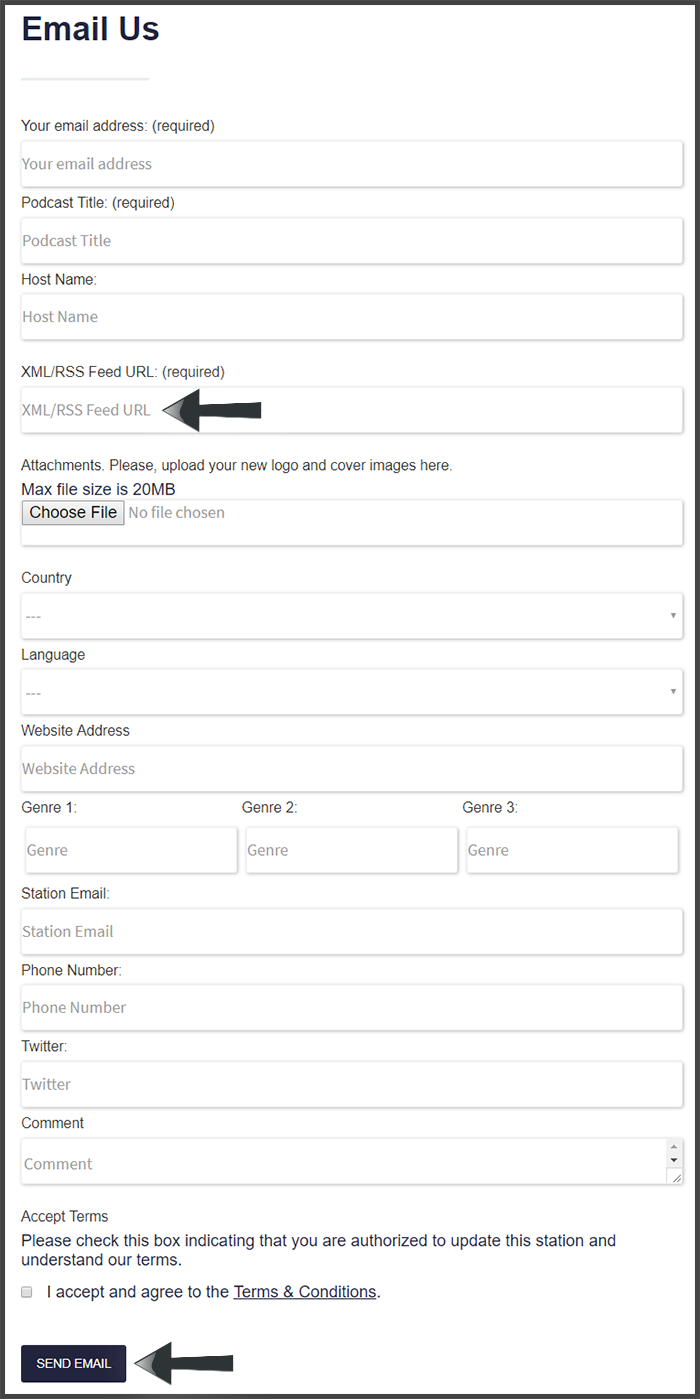SermonAudio is a podcast destination all on its own but you may also wish to have your sermons listed on other podcast distribution networks. This tutorial will cover a few popular podcast distributors (iTunes, Google Play Music, Amazon Music, Stitcher, and TuneIn). There are of course many more and you are welcome to share your podcast feed wherever you feel it is appropriate.
Obtaining the proper XML link from SermonAudio for podcast distributors
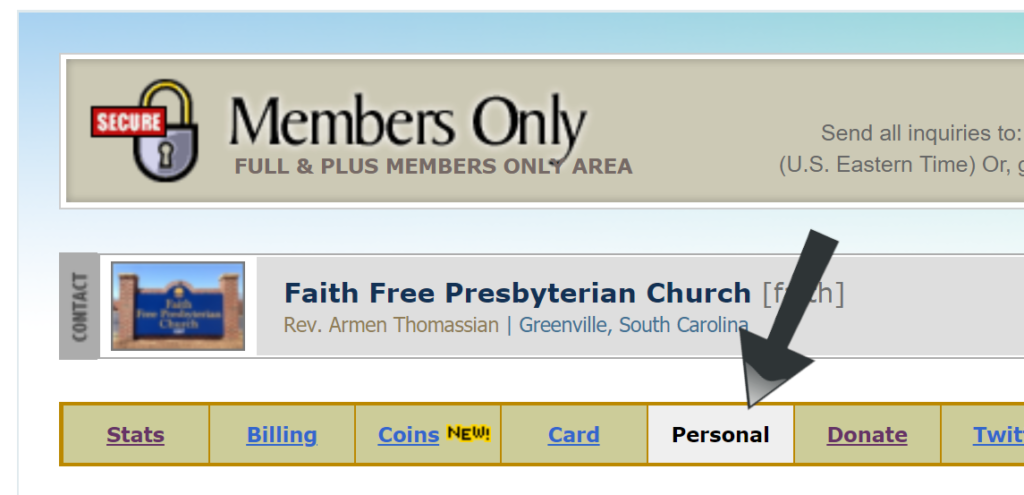
When you submit your podcast to a podcasting platform, you may need to first make sure that your podcast RSS XML link from SermonAudio is complete with your broadcaster email. Each directory is different but if you see that you need to have an email in the feed you can do so under the Personal tab in the Members Only area.
Once you click on the tab you will see a list of options with checkboxes. In order to export your podcast to Google Play Music, Amazon Music for Podcasts (or any other podcast directory that requires this), the option to include the email address must be checked. It reads “Include Primary Email in Podcast/RSS Feed.”
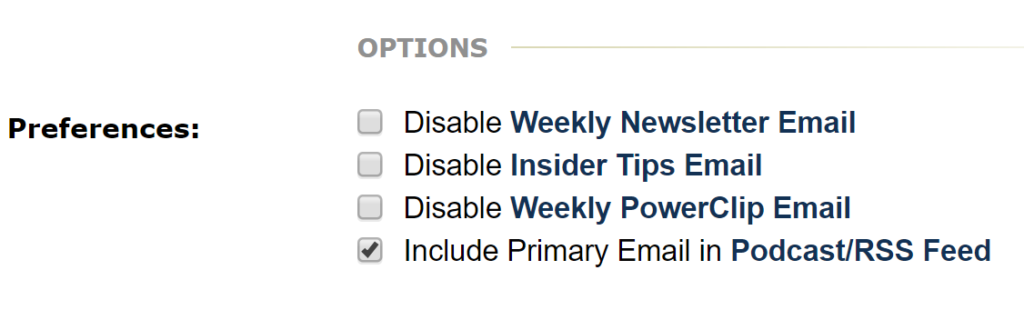
After checking that box, you will need to scroll all the way to the bottom of the page and click the “Update Changes” button.
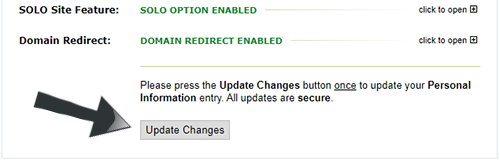
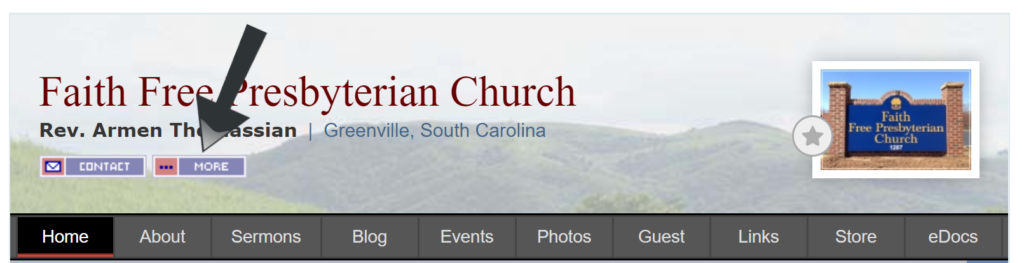
To then find the URL for your Podcast Feed, go to your broadcaster home page on SermonAudio and click on the PODCAST button under your ministries name.
A menu will pop up beside the button. Right-click on the text labeled “XML Podcast Feed.”
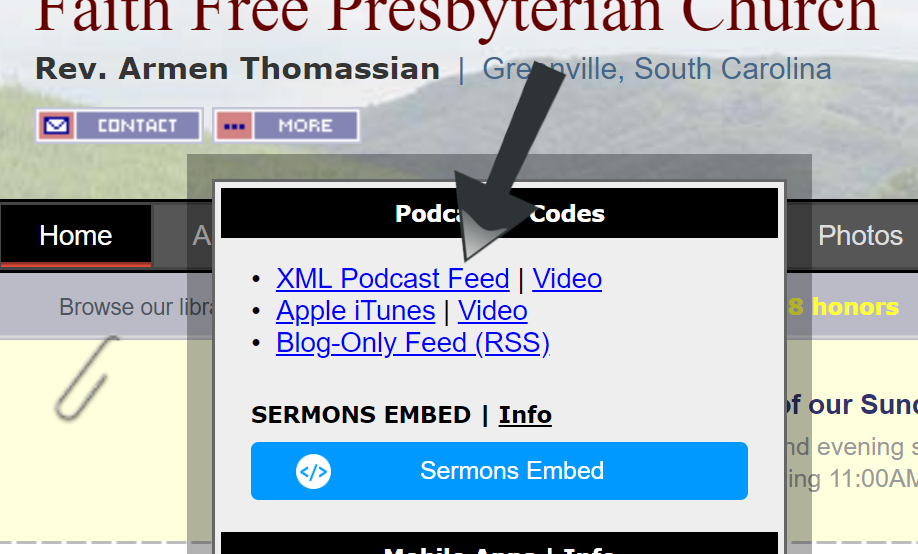
Right-clicking will allow you to select the option to copy the link address. This will copy the link for the feed that you can then submit to various podcasting platforms.
Adding your feed to Amazon Music for Podcasters
In order to submit a podcast to Amazon Music for Podcasters , you will need an Amazon ID. You can log in with an existing one or create one on this page. https://podcastsconnect.apple.com/
The first step will be to click on the add or claim your podcast button. Be sure you have the option set in your members only area to include your email in the podcast feed and you have copied the xml link from your homepage before you begin.
Next, paste the xml link you copied from your SermonAudio homepage and select a country of origin before clicking on the Submit button.
Next, review their terms of service and check the box before clicking on the confirm email button. You should receive an email at the address you included in the podcast feed.
The email associated with your feed should be listed and an email with a confirmation button will be sent.
Clicking on the confirmation button in the email will complete the process and your podcast will be submitted for review.
You can return to the page we started with and click on the dashboard option to track the approval process.
Adding your feed to iTunes
In order to submit a podcast to the iTunes directory, you will need an Apple ID. You can log in with an existing one or create one on this page. https://podcastsconnect.apple.com/
The first page you will land on when logging in will be the podcast page. Just click on the big ‘+’ sign to get started.
Next, select “New Show” from the dropdown.
You will want to choose to add a show WITH an RSS feed and then paste the feed URL from your homepage on SermonAudio in the RSS Feed URL box. When done click on ADD at the bottom.
Before you can save the new podcast you will need to fill in the Show Contact information at the bottom. When done you will see that the save button is no longer grayed out. Go ahead and save.
The next step is to let Apple know that you are not violating copyright in the “Content Rights” section. You can get to it on the left hand side of the window. You will need to also set this before you can submit. Select the one that best applies to your content.
The last thing that needs to be done is to select the frequency of the posts you make. You will need to wait until the details section of the page is populated by Apple. This can take few minutes so you may want to save it and come back later or you can just refresh the page until it appears.
Once it does and you select your podcast frequency you can submit the podcast for review.
Adding your feed to Google Play Music
Go to the Google Play Podcast Portal and log in with your Google login information. If you do not have a Google account you will need to set one up before you can complete this step.
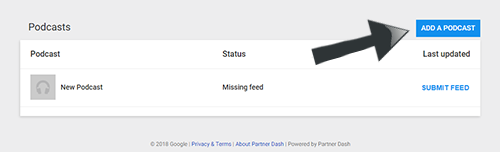
Click the blue button on the top right labeled “Add a Podcast.”
You will be asked to agree to the terms and service.
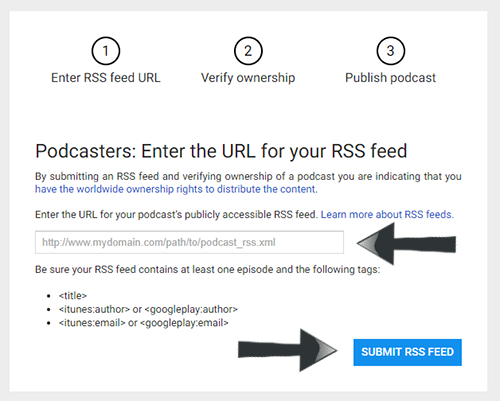
On the next screen, you will be asked to provide the URL for your podcast’s RSS feed. In the first set of instructions in this article is a guide to obtaining this link. Paste the URL for your podcast RSS feed in the text box and click the blue “Submit RSS Feed” button.
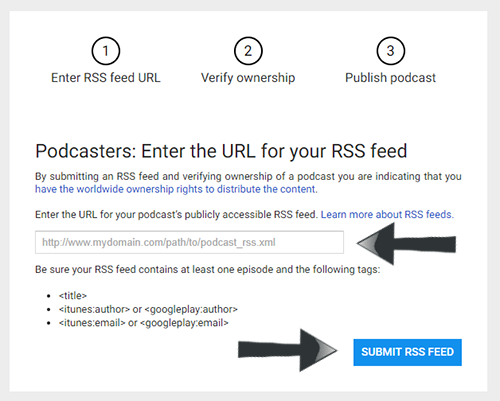
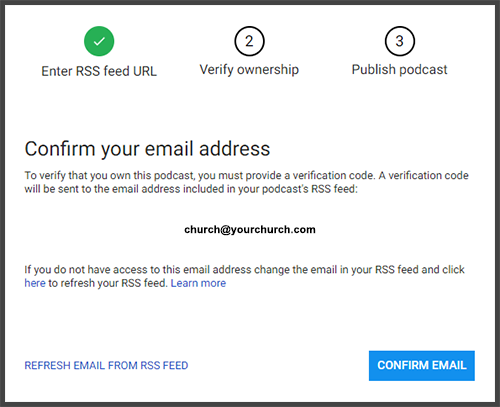
A confirmation code will be sent to your broadcaster email address. Once you receive the email with the confirmation code, click the “confirm email” button in the bottom right corner of the window, and enter the verification code on the next page.
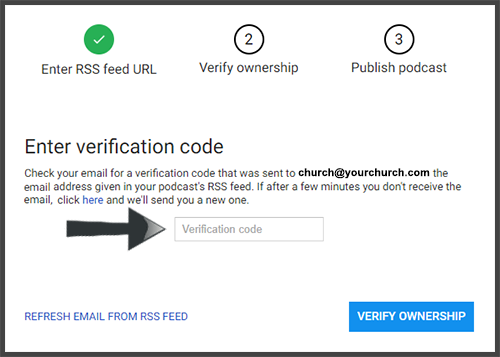
The next page is the final step in publishing your podcast feed on Google Play Music. On the lower right is a blue button saying “Publish Podcast,” and further down the page is an area where you can preview the available episodes of your podcast that will be available for playback.
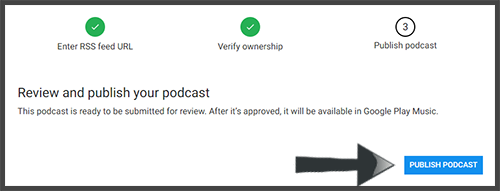
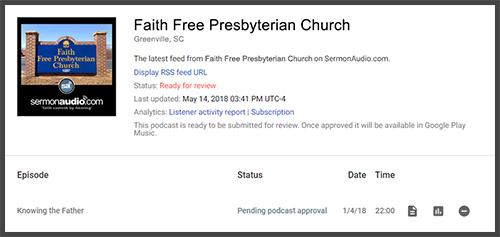
Once you click the “Publish Podcast” button, your podcast will be submitted for review, and will appear on Google Play Music once approved.
Distributing on Stitcher
Go to the Stitcher homepage and scroll to the bottom of the page. In the partner’s column, click “Partner Signup.”
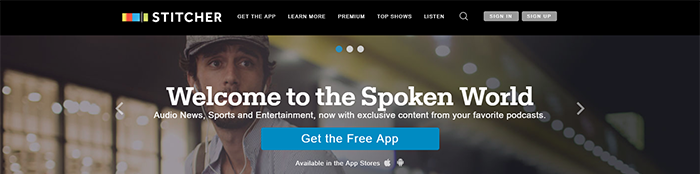
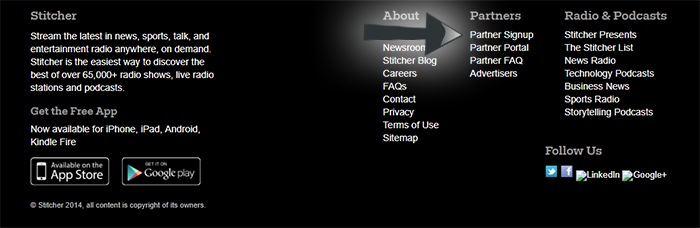
On the next page, fill in your information: the provider name, your email address, and a secure password. Note: The “Provider Name” will be the name of your podcast.
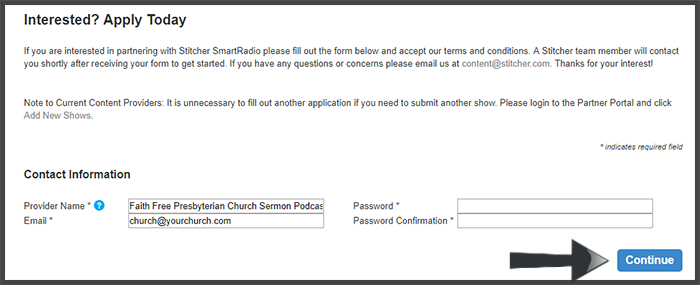
Next, enter some additional information and review and agree to Stitcher’s terms and conditions.
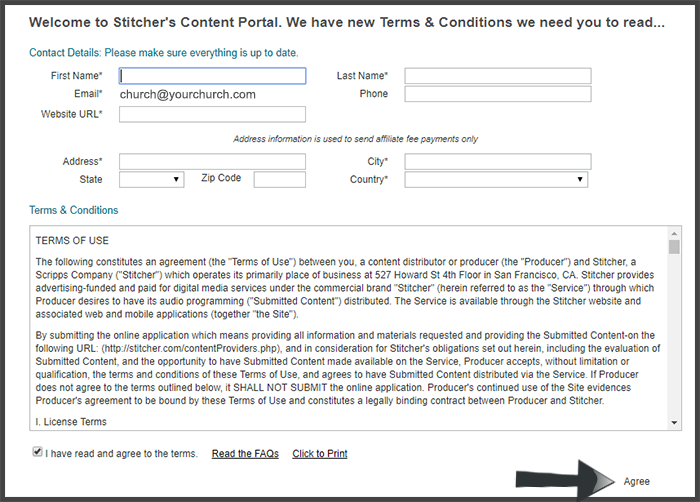
You will need to input some information about your podcast, such as it’s category, and language, as well as entering your podcast’s RSS feed in the designated field. Once you’ve entered that information and reviewed the terms and conditions for this page, click the Continue button.
Note: Be sure that your broadcaster e-mail address is included in your RSS URL. For instructions on how to make sure of this, see the first set of instructions in this article.
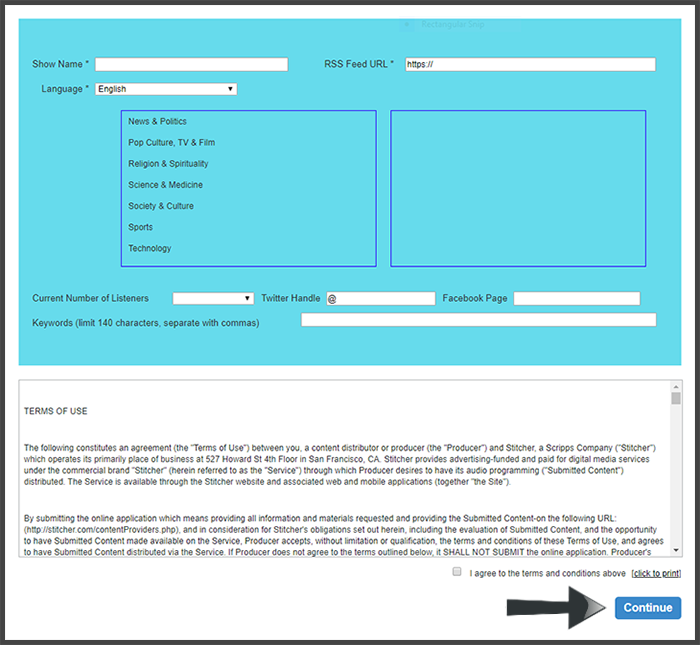
You can now review your application, edit your information if needed, and then submit your application to Stitcher.
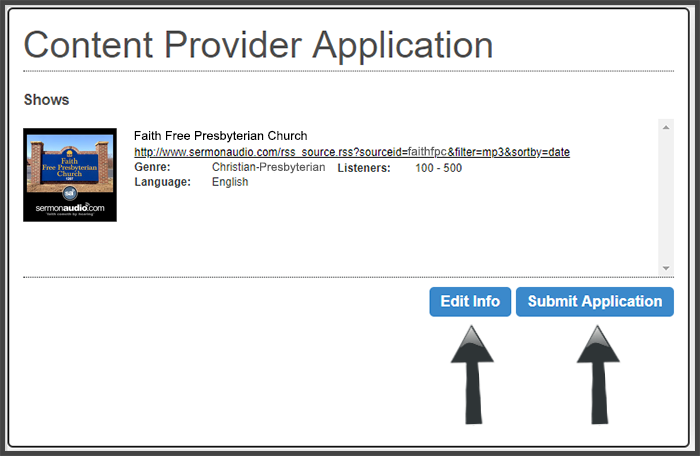
You will receive a notification that your application has been received.
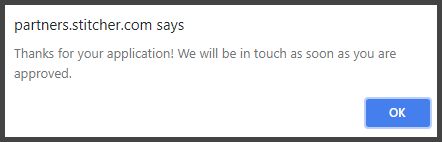
You will then be automatically sent to your Stitcher podcast dashboard and that is it.
Distributing on TuneIn
To set up your podcast for distribution on TuneIn, go to the TuneIn website, and scroll to the bottom of the page to find a link that says “Podcasts.”
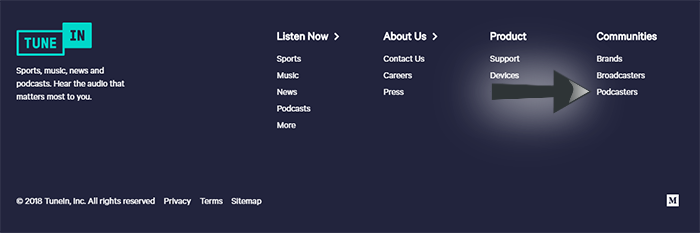
On the next page, scroll down slightly and click the “Publish Podcast” button.
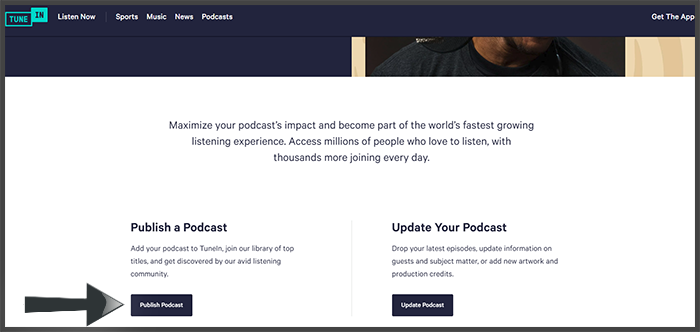
Finally, simply fill out the form on the next page, being sure that you have the proper XML link, and click the”Send Email” button. This finishes the process of submitting your podcast on TuneIn. You will be notified once your podcast is approved and posted on TuneIn.